
郵便局に行かなくても宛名のラベル作成や代金の支払いが自宅で簡単に出来て、送料も全国一律料金ということで、メルカリなどのフリマアプリなどでの発送の際によく利用されるクリックポスト。
2017年2月からはスマホにも対応しているので、パソコンを開かずとも利用できるようになりとても便利なサービスになりました。
そんな便利なクリックポストですが、
- 印字できない
- PDFが表示されない
と困っている方も多いようです。
クリックポストが印字できない主な原因はポップアップ設定にあります。
この記事では、クリックポストの印字ができない・PDFが表示されない原因と対処法をPC(Windows・Mac)やスマホなどのデバイス別、ChromeやSafari、Edgeなどのブラウザ別に紹介します。
また、記事後半ではプリンターを持っていないけどクリックポストを利用したい方向けにコンビニでの印字方法も紹介しますので最後までお付き合いくだいさいね^^
クリックポストで印字できない原因
クリックポストで印字ができない原因は主に3つ。
- ポップアップ設定
- PDFファイルが表示されない
- 使用環境
PC・スマホなどのお使いのデバイスやChrome、Safari、Edgeなどのブラウザに関係なく、ほぼほぼ上記の3つの原因でクリックポストの印字ができないことが多いんです。
クリックポストで印字できない原因①:ポップアップ設定
クリックポストの宛名の印字はポップアップで表示されます。
ポップアップとは、サイトなどを開いたときに別の画面が自動的に立ち上がるアレです。

ポップアップを設定しているサイトの多くが広告を表示する目的で設定していることが多く、悪質な場合は、ソフトウェアを勝手に入れてくるものもあり、ChromeやSafari、Edgeと言ったブラウザ側がポップアップをブロックする設定にしてくれていたりします。
そのため、ポップアップで表示されるはずのクリックポストの印字が表示されず印字ができないという現象が起こってしまいます。
クリックポストの印字が出来ない原因の8割くらいは『ポップアップ設定』の見直しで解決します。
デバイス別、ブラウザ別にポップアップの設定方法は後で解説します。
クリックポストで印字できない原因②:PDFが表示されない
クリックポストで印字する時の宛名ラベルはPDFファイルを使用するので、PDFが表示されないと印字することが出来ません。
2017年2月からスマホに対応し便利になったクリックポストですが、スマホで利用する人が増えたことに『PDFが表示されない』ことが原因でクリックポストで印字ができないトラブルに陥っている方も増えているようです。
PDFが表示されているか?確認してみましょう。
クリックポストで印字できない原因③:使用環境
意外と見落としがちなのが『使用環境』です。
基本的なことだからこそ意外と見落としがちなので以下の3点を確認してみてください。
印字できないときにチェックしよう!
- プリンターの電源は入っているか?
- プリンターとの接続は正常か?
- OS等のアップデートが出来ているか?
個人事業主だったり普段からプリンターを頻繁に使う方であれば問題ないとは思いますが、プリンターって置いてあるけど全く使わない・・という方は電源が入っているか、正常に接続できているか要チェックです。
また、OSのバージョンが古いのが原因だったりすることもありますから、最新のOSにアップデートすることで解決することもあります。

クリックポストで印字できない時の対処法
使用環境が問題なければ主にクリックポストで印字できない原因は
- ポップアップ設定
- PDFが表示されない
上記の2つです。
デバイス別、ブラウザ別に対処法を紹介していきますね!
クリックポストが印字できない時のChromeの対処法
Chromeブラウザのポップアップ設定手順は
- Chromeを立ち上げ右上の『︙』をクリックし『設定』を選択
- 『プライバシーとセキュリティ』→『サイトの設定』
- ポップアップとリダイレクトに進む
- ポップアップの送信やリダイレクトの使用を許可するサイト
- クリックポストのURLを追加
上記の手順でポップアップの設定が出来ます。
STEP③のポップアップとリダイレクトへ進むと以下の画像の画面になります。
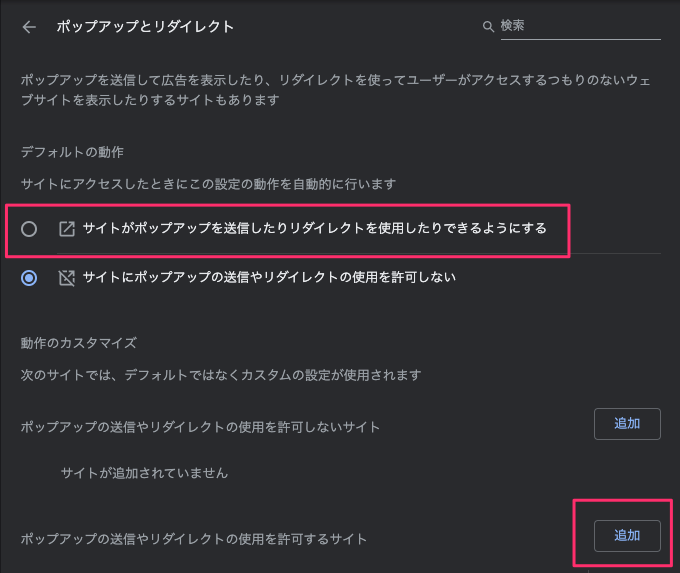
『サイトがポップアップを送信したりリダイレクトを使用したりできるようにする』にチェックをしれることでSTEP④とSTEP⑤の手順をスキップすることが可能です。
クリックポストを頻繁に利用するという方は、その都度Chromeのポップアップ設定をするのは面倒なので、最初に紹介した手順で。
今回だけという場合は、『サイトがポップアップを送信したりリダイレクトを使用したりできるようにする』にチェックを入れて、クリックポストの印字が終了したら、チェックを必ず外すようにしましょう。
中にはポップアップを開くと悪質なソフトウェアを入れられることもあるのでポップアップブロックを解除した場合は、セキュリティ的にも必ず元に戻すことを推奨します。
クリックポストを頻繁に利用する方は、クリックポストのURLを許可すればOKです。
クリックポストが印字できない時のSafari/Macの対処法
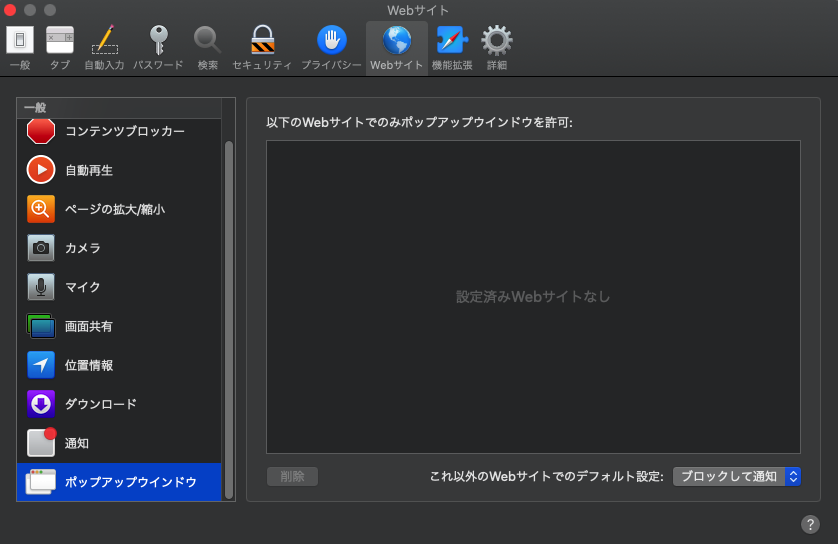
MacでSafariブラウザのポップアップ設定の手順は以下の通り。
- クリックポストのURLをSafariで開く
- アプリケーションからSafari→環境設定
- WEBサイトタブをクリック
- ポップアップウインドウに追加
- 許可する
上記の手順で変更可能です。
クリックポストが印字できない時のSafari/iPhone・iPadの対処法
iPhone・iPadなどのスマホ・タブレットでSafariのポップアップ設定の手順は以下の通り。
- 設定
- Safari
- ポップアップブロックをオフにする
iPhoneのSafariのポップアップの設定は簡単ですが、注意したいことはクリックポストの印字が終了したら必ず上記の手順で『ポップアップブロック』を『オン』にしましょう。
クリックポストが印字できない時のEdgeの対処法
Edgeブラウザでのポップアップ設定の手順は以下の通り。
- Edgeを立ち上げ右上の『…』をクリック
- 『設定』→『Cookieとサイトのアクセス許可』を選択
- 『すべてのアクセス許可』で『ポップアップとリダイレクト』
- 許可
筆者はEdgeを使ったことがないので少し画面が違うこともあるかもしれませんが上記の手順で変更可能なはずです。
ポップアップを許可した場合は印字が終了したらポップアップブロックをしてくださいね!
PDFが表示されない時の対処法
クリックポストが印字できない主な原因はこれまでお伝えしてきたとおり『ポップアップの設定』のケースが多いですが、『PDFファイルが表示されない』ことが原因で印字ができないこともあります。
デバイス別に対処法を紹介しますね!
PDFが表示されない時の対処法:PC(Windows/Mac)
WindowsやMacなどのPCでPDFが表示されない時の対処法は最新バージョンの『Adobe Acrobat Reader』をインストールしましょう。
インストールできればWindows・Mac共にPDFファイルは問題なく開けるはずです。
PDFが表示されない時の対処法スマホ(iPhone・Android)
iPhoneやAndroidなどのスマホでPDFが表示されない時の対処法は、アップルストアやGoogleplayでPDFと検索してPDFを閲覧するアプリをインストールしましょう。
基本的にどのアプリでも問題ないと思います。
クリックポストの印字方法・印字の仕方
クリックポストが印字できない時の対処法をデバイス別、ブラウザ別にそれぞれ紹介しました。
基本的にはこれで問題なくクリックポストで印字ができるはずですが…
もしかすると、そもそもクリックポストの印字方法・印字の仕方が間違っている可能性もありますので、印字方法・印字の仕方を紹介しておきますね。
クリックポストの印字の仕方とプリンター設定
クリックポストを利用するには会員登録が必要ですがこの記事を読んでいる方であればすでに会員登録は完了しているという前提で進めていきますね。
- 荷物情報の入力
- 料金の支払い
- ラベルの印刷
利用登録が完了すると、荷物の情報(宛先・名前・内容品の名前等)を入力し発送料金を支払います。

後は、ラベルを印字してプリントアウトしポストへ投函して完了です。
ラベルはA6サイズなのでA4サイズ縦で実際のサイズにプリンター設定をすると適切に印刷できますよ!
コンビニでのクリックポストの印刷方法

基本的に、クリックポストの印字にはプリンターが必要になりますがプリンターをお持ちでない方でもお近くのコンビニで印字することも可能です。
プリンターを持っていても、久しぶりに使うとインク切れだったり故障していたなんてケースの場合でも役に立ちます。
ファミリーマート・ローソン・ポプラグループ
クリックポストで宛名ラベルを作成し、PC・スマホ等に保存します。
ファミリーマート・ローソン・ポプラグループでクリックポストの印字をするにはネットワークプリントサービスを利用します。
ネットワークプリントサービスにアクセスし『会員登録なしで利用する』から進み、クリックポストの宛名ラベルをファイル登録(アップロード)。
サイズ設定で『A4サイズ』→『用紙に合わせて印刷』と設定するとユーザー番号が表示されるので、メモを取りファミマ・ローソン・ポプラグループへ向かいましょう。
コンビニについたら、マルチコピー機で下記のステップで印刷ができます。
step.1
プリントサービス
step.2
ネットワークプリント
step.3
ユーザー番号
step.4
印刷方法を選択し印刷
ネットワークプリントサービスを利用して印刷できるのはファミマ・ローソン・ポプラグループになりますが、個人的にはローソンがおすすめ。

セブンイレブン
クリックポストで宛名ラベルを作成しPC・スマホ等に保存します。
セブンイレブンの場合は、netprintというサービスを利用します。
netprintにアクセスし『ユーザー登録なしでプリントする』へと進みPCの場合は『今すぐファイル登録』、スマホの場合はアプリをインストールしクリックポストで作成した宛名ラベルのファイルをアップロードします。
印刷設定を済ませ予約番号をメモし、セブンイレブンへと向かいプリンターで予約番号を入力し印刷しましょう。
まとめ
クリックポストが印字できないまとめ
- クリックポストが印字できない主な原因はポップアップ設定
- Windows・Mac・Chrome・Safari・Edgeなどでポップアップ設定を確認しよう
- クリックポストの印字方法
- コンビニでのクリックポストの印字方法
いかがだったでしょうか?
Windows・Mac・iPhone・AndroidなどのPC/スマホのデバイス別から、Chrome・Safari・Edgeなどのブラウザ別に対処法を紹介したので長くなってしまいましたが、お使いのデバイスやブラウザの部分だけ確認していただければと思います。
また、コンビニでの印字方法も合わせて紹介しました。
クリックポストは便利なサービスで追跡機能もあって受け取り側からしても安心のサービスなので、印字ができくて困っている方に少しでも参考になれば幸いです。




